
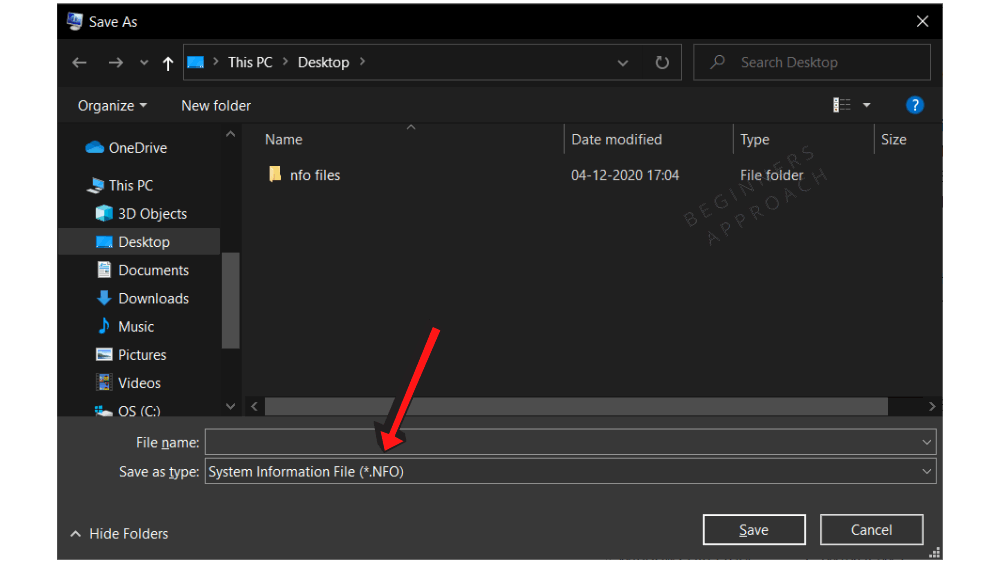
- #WHERE DOES DAVINCI RESOLVE SAVE PROJECTS WINDOWS HOW TO#
- #WHERE DOES DAVINCI RESOLVE SAVE PROJECTS WINDOWS MP4#
#WHERE DOES DAVINCI RESOLVE SAVE PROJECTS WINDOWS HOW TO#
Now that you know how to export a video from DaVinci Resolve, we recommend doing some research and finding out which export formats work best for the kind of video projects you’re creating.ĭo you want a smaller file size that’s easier to upload online? Or do you want to preserve every tiny detail for projection on a big screen? No matter what you want to do with your projects in the end, DaVinci Resolve has you covered, with plenty of shortcuts to speed up your workflow.Īnd if you’re looking for a better way to bring your remote video production team closer together and collaborate more efficiently from a distance, check out Evercast. Now you’re able to export video tracks from DaVinci Resolve in whatever format you choose. Step 5: Click on “Start Render” at the bottom of the render queue.Īnd that’s it. You can use these settings or input your own based on your specific video export needs.

#WHERE DOES DAVINCI RESOLVE SAVE PROJECTS WINDOWS MP4#
For our example, we’ll be exporting a video in MP4 format with its original codec as H.264. Now, you can create a custom export setting for your video. However, you’ll see an additional option labeled “Custom.” If you want to control your export settings, make sure this option is selected. In Render Settings, you’ll see similar icons to what appear in Quick Export. This is where things get a little complex. Step 3: Enter your video export preferences. Step 2: In the Deliver export window, navigate to “Render Settings.” Step 1: Click on the rocket ship icon at the bottom of the screen labeled “Deliver.” Method #2: Using the “Deliver” export tool So, whether you’re premiering your video clip on TikTok or in Tinseltown, you’re covered. These are a little more complex, but they give you nearly limitless control over the final format of your video. Now, if you want to have more control over the format of your exported video, you’ll want to use its more traditional export features. Now your video will be saved to the destination you selected after it finishes rendering. Step 5: Select where you’d like to save your exported file in the “Save” popup menu, then click “Save.” If you want a video in a format that’s online-friendly but don’t know where it’s going yet, choose H.264. If you want to publish to that platform specifically, select its option. The social export options have settings optimized for each of these platforms. The default Quick Export options are H.264, YouTube, Vimeo, and Twitter. Step 3: In the Quick Export settings window, select which format you’d like to export your video in. You’ll need to import your footage containing the green screen, as well as whatever elements you want to replace the greenscreen with, such as a digital background or other elements. Step 2: Open the “Edit” dropdown and select “Quick Export.” Step 1: Navigate to the “Edit” menu in the top left of the screen. This is perfect for vloggers or social media creators that want to edit on the go and get their work online as fast as possible. Quick export is great if you want to export directly to YouTube, Vimeo, or Twitter, or if you just want a standard H.264 video file without any additional compression or other export customizations. There are a couple of methods you can use to export your video or video project from DaVinci Resolve. How to export a video from DaVinci Resolve This is a step-by-step checklist on exporting a video from DaVinci Resolve. In this guide, we’ll cover what happens after you’ve completed your masterpiece and you want to get it into the world. Long-loved by professionals as a color-correction platform, it has evolved into an all-in-one video editing platform that allows you to take a video project from start to finish.
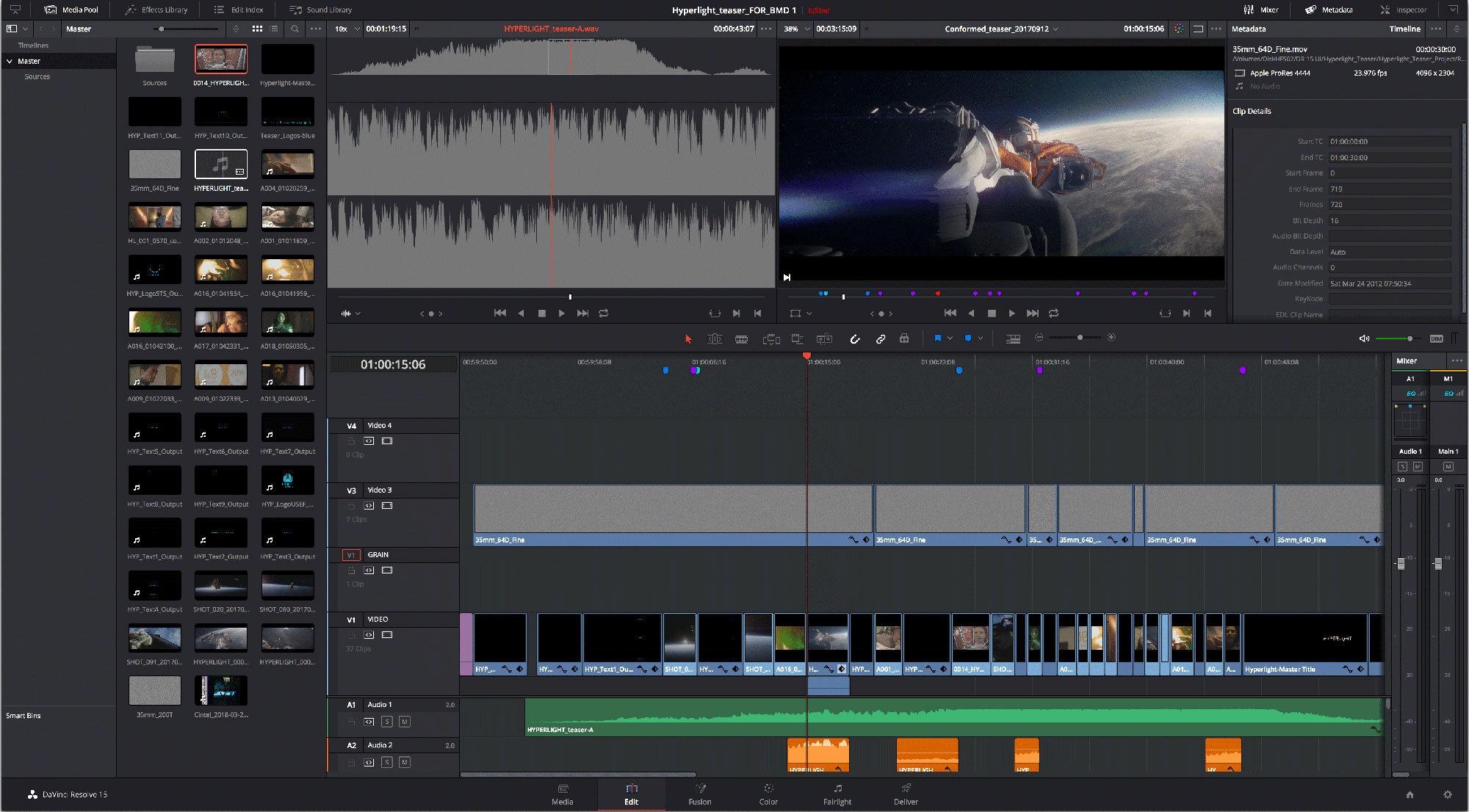
DaVinci Resolve gives you nearly unlimited ways to create stunning video projects.


 0 kommentar(er)
0 kommentar(er)
